
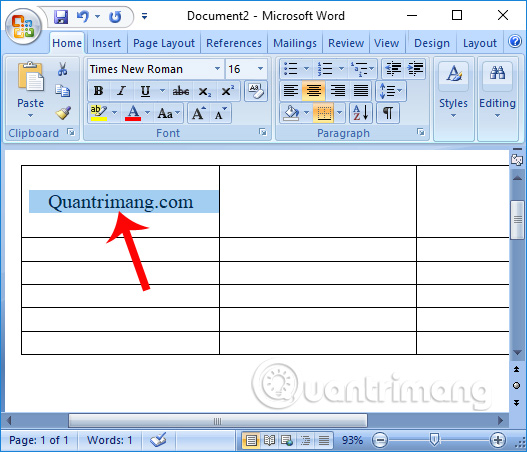
You can also use this method to span a title across fewer columns than in the actual spread. Now, in this example, the title is centered across two columns that span the entire width of the page (from the left to right margin). With the title still selected, click the Center alignment button on the Formatting toolbar.Click the Columns tool on the Standard toolbar and choose one column, as shown below.Press to push the column text to the next line, leaving the title text in a line of its own.Position the cursor at the beginning of the columns - right where you want the title to appear.To quickly add a title above columns, do the following: You can display a title above columns in almost any configuration, even between two sections of columns. Just reset the column setting for the title - that’s the trick. Inserting title text above a section of columns is easy. It should be simpler, right? Well, it is. But sometimes you don’t even decide you want a title until after you’ve created the columns! I’ve seen people enter the title as a header, but that comes with a number of problems: A title in the header inhibits a traditional document or page header, y ou have to inhibit the column title for other pages, and it doesn’t work for columns that fall in the middle of a page.
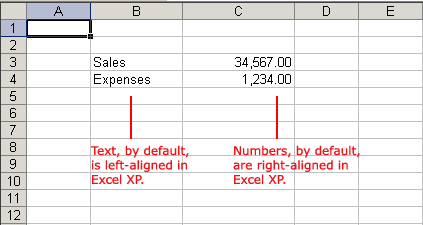
That’s great if you remember to do so and if you know the title before you enter the actual column text. One way to get a heading or title to span columns is to add the heading before you add the column text.

This trick lets you add it as you would any other title. For example, let us have center-aligned and bigger font text as follows on top of the table.A fast way to center a heading across Word columnsĭon't wrestle with column width and alignment formats when you want to add a title above multi-column text. For example, you can convert the merged cells text into title or some other description. Step 2 − Now click the Layout tab and then click the Merge Cells button which will merge all the selected cells.Īfter merging the cells, all the content of the cells will be scrambled which you can fix later as you like. This will highlight the cells which you click and they will be ready to be merged. Now press the Shift key and click the cells around the cell which you want to merge into the first cell.
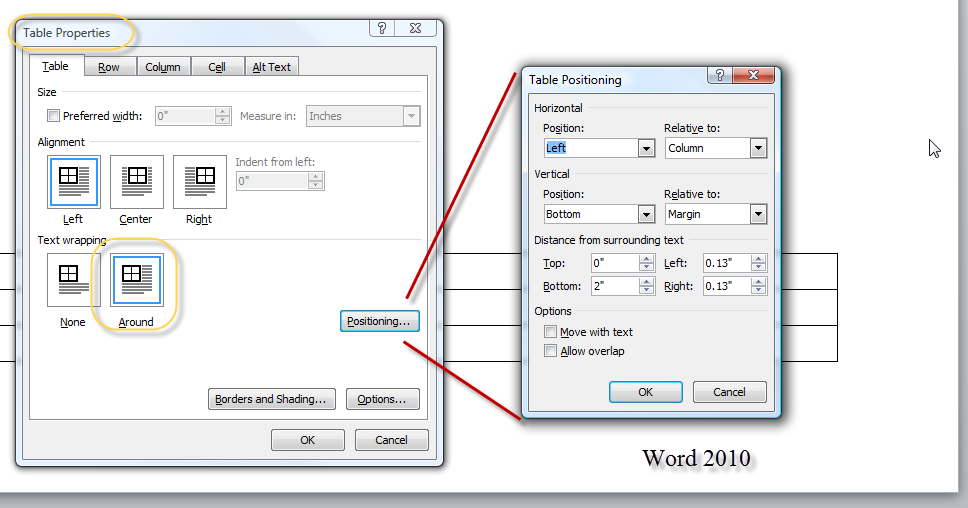
Step 1 − Bring your mouse pointer position inside the first cell that you want to merge. The following steps will help you merge table cells in a Word document. This chapter will teach you how to merge multiple rows or columns. You can merge cells either row-wise or column-wise, rather you cannot merge cells diagonally. You will frequently need to merge columns of the top row to create the title of the table. Microsoft Word allows the merging of two or more cells to create one large cell. In this chapter, we will discuss how to merge table cells in Word 2010.


 0 kommentar(er)
0 kommentar(er)
